|
Name:
|
Michele Keller
|
Student Number:
|
10
|
GIMP:
Chapter 2: Improving Digital Photos
PART
1: READ Chapter 2 in the GIMP book, then:
- Answer
all questions below, briefly but completely.
- Change
the color of the answer to BLUE.
- Copy this information and paste
in a new post in your DIGITAL GRAPHICS blog.
|
1.
What
happens to an image when you SCALE it? Does the canvas size change when you
SCALE an image?
To make an image
smaller. Scaling, in GIMP, changes the
size of the work are without the contents.
|
|
2.
Why
should you scale images you take on a digital camera before sending them in
email or posting them on the web? They would
take a very long time to load and they would take up a lot of space.
|
|
3.
Why
is it important to make sure the width and height of an image you are going
to scale are linked together? How do you do this in GIMP? Width and height are chained linked together so
that it prevents your photo from getting taller and skinnier. To do this, use the scale image tool and
experiment with different sizes.
|
|
4.
What
is the keyboard shortcut to UNDO? Control Z
|
|
5.
What
does the SCALE TOOL do? It scales an
image to different pixel sizes. If
photos are intended for Web viewing, smaller is better.
|
|
6.
What
is the difference between the IMAGEàSCALE from the menu and the SCALE TOOL? IMAGEàSCALE is best for re-scaling an image. The SCALE TOOL is used to scale the content
layer, not the whole image.
|
|
7.
Describe
these JPG quality settings:
·
Optimize: An additional reduction in file size without
further reduction in image quality.
·
Progressive: Useful setting for uploading to the Web. It starts out in poor quality, but it
clears after it completely loads.
·
Save
EXIF data: It includes information about the
image taken and saved with that information.
·
Comment: A place to put any text you might want to add to
an image.
|
|
8.
Why
would you decrease the quality setting of a JPG image? For a smaller file size when saving the image.
|
|
9.
Compare
the size of a 95% quality setting to a 100% setting of a JPG image: There really isn’t any advantage in saving an
image over 95%.
|
|
10.
If
you save a JPG file at 100%, do you preserve ALL the data in the image? What
formats should you use if you want to preserve all the data? You do not preserve all the data, because every
time it is saved it loses data. It is
best to save the image in PNG or TIFF if you want to preserve ALL the data
without any loss.
|
|
11.
Describe
what it means when you INDEX a file such as a GIF or PNG file. Instead of individual pixel being saved, it is
being indexed by color and no data is being lost.
|
|
12.
What
is RGB color mode? A full color
image.
|
|
13.
What
is dithering? It involves combining pixels of
several different colors.
|
|
14.
What
is grayscale mode? An image that
is black and white/no color.
|
|
15.
What
does interlacing a file do? Saving a file
that can be viewed on the Web without waiting for it to load and the quality
will not be lost.
|
|
16.
What
is cropping? By “cropping” an image, you take
away unwanted junk from the focal point of the image.
|
|
Briefly describe these graphic file types:
NOTE: It is important to learn
these types of files to be a proficient graphic artist, so pay attention when you describe these
file types.
|
|
1.
JPEG—Joint
Photographic Experts Group
|
|
2.
GIF—Graphics
Interchange Format
|
|
3.
PNG—Portable
Network Graphics
|
|
4.
XCF—GIMP’s own
file format
|
|
5.
TIFF—Tagged Image
File Format
|
|
6.
Raw—Used by
camera manufactures, which encompasses various proprietary formats
|
|
7.
BMP—Microsoft’s
Bitman Format
|
|
8.
PSD—Adobe’s
proprietary Photoshop format
|
|
9.
ICO—Microsoft
Windows Icon Format
|
|
10.
PDF—This is for
vector graphic formats involving lines, points, and curves.
|
|
PART 2: GIMP PROJECT:
Be sure to save these images in your GIMP folder before
inserting them in this document.
|
|
2. Look through the menus on the left
to see the supplemental information provided for you about the book.
3. Click on the PHOTOS FROM THE BOOK
link, and scroll down to see the images for Chapter 2.
4. Download and save these images: Red
Rock Canyon (the 4th image), Canyon Lands (5th image),
American kestrel (the bird), Ethan (the little boy).
5.
With the Red Rock Canyon
image, apply the following color techniques as indicated in the textbook on
pages 38-50 (try dragging the
sliders in each dialog box to see how they change the image, then UNDO to
restore the image back to the original), then DESCRIBE what each does:
|
|
·
Levels:
This
helps to see the brightness and the contrast levels of the image in smoother
detail.
|
|
·
Curves: Does the brightness and contrast at the same
time.
|
|
·
Threshold:
Takes
away the color and turns into a black and white photo.
|
|
·
Desaturation: Also takes away the color, but it does have
choices of: lightness, luminosity, or
average.
|
|
6.
When
you have applied these techniques to the Red
Rock Canyon image, apply THRESHOLD to the image, save it, then insert it
here:
|
|
|
|
7.
With
the Canyon Lands image, use Rotation
to adjust the image as indicated on pages 51-55. Save the rotated and insert
here:
|
|
|
|
8.
With
the Canyon Lands image, use Rotation
to adjust the image as indicated on pages 51-55. Save the rotated and insert
here:
|
|
|
|
9.
With
the Kestrel image, use the Sharpening
techniques indicated on pages 55-59. Save the sharpened image and insert
here: Radius: 4.0, Amount: 1.10, Threshold 17.
|
|
|
|
10.
With
the little boy, Ethan, image,
correct the Red-Eye as indicated on pages 61-66. Save the corrected
image and insert here:
|
|
|


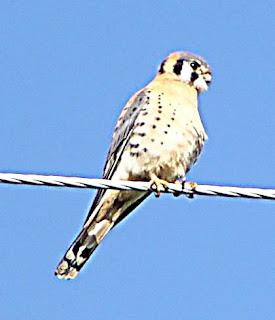

No comments:
Post a Comment