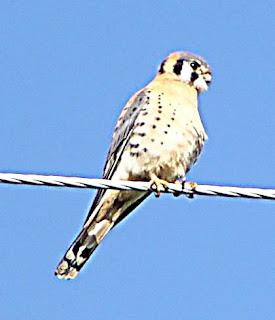Hello,
I tried to draw a "simple" tree, but had a little difficulty, but I managed. I used a variance of "brown" and drew the trunk of a tree, with a black shadow on the right side of the trunk. Then I drew on some "branches" the same color as the trunk. From that point, I added leaves all over to make it look a tree. This is the outcome:
Next, I made a Web Banner for a tree and nursery business. The banner was created using a 700 x 100 work space, then added a text box and used a bold type font, with a green color. I sized up the font so that it can be easily viewed. I then added a gradient of golds and added my tree a few times on different layers. This is the result:
Tuesday, March 26, 2013
GIMP: Tribal Tattoo
Hello everyone,
I created two images yesterday and I had fun in creating them. I used a new technique, which I believe may be my new favorite tool in GIMP-the "Cloning Tool". Can we say awesome?! I used several techniques to put the tattoos on the arm. I used the rotate, scale, and move tools to get the images where I wanted them on the images.
Here is the original.
Here I used the "Cloning" tool to remove the black strap and then added the Eagle tattoo.

Here is the finished image.
So, with GIMP, these are some of the images that can be
created. Just wait, there will be more in the coming week.
I created two images yesterday and I had fun in creating them. I used a new technique, which I believe may be my new favorite tool in GIMP-the "Cloning Tool". Can we say awesome?! I used several techniques to put the tattoos on the arm. I used the rotate, scale, and move tools to get the images where I wanted them on the images.
Here is the original.
Here I used the "Cloning" tool to remove the black strap and then added the Eagle tattoo.

Here is the finished image.
So, with GIMP, these are some of the images that can be
created. Just wait, there will be more in the coming week.
Monday, March 25, 2013
GIMP: Chapter 8-Color
|
Name:
|
Michele Keller
|
Student Number:
|
10
|
GIMP:
Chapter 8: Color
PART 1: READ
Chapter 2 in the GIMP book, then:
- Answer
all questions below, briefly but completely.
- Change
the color of the answer to BLUE.
- Copy this information and paste
in a new post in your DIGITAL GRAPHICS blog.
|
1.
Briefly
define the following color terms:
|
|
·
Additive
color: Each pixel in a computer monitor
is a combination of Red, Green, and Blue lights. These colors make up a multitude of
combinations.
|
|
·
Subtractive
color: As colors of transmitted light get
added, the image gets brighter, but as you add shades of paint to a
reflecting surface, the image get darker—that is subtractive color.
|
|
·
HSV
color: Hue, Saturation, and Value—uses
three numbers to represent each color.
Hue—is measured by where it falls in the spectrum, Saturation—is the
intensity of the color, and Value—is how bright the pixel is, from 0-100.
|
|
·
CMYK
color: This controls how much black color
gets used in media print.
|
|
2.
What
is the relationship between additive and subtractive color? They mirror each other when selecting color. The more color you add on one end of the
spectrum, you will get white, on the other end you will get black.
|
|
3. How many bits do most computers use to represent color? Modern
computers most often use 32 bits to represent a pixel.
4.
See the Important
Note below regarding bit color.
|
|
4.
What
is the TRIANGLE COLOR SELECTOR used for?
Provides
an alternate HSV interface. Hue is
represented by a circle.
|
|
5.
What
is the TRIANGLE COLOR SELECTOR used for? Alternative to the HSV interface.
|
|
PART 2: GIMP PROJECT:
|
|
1.
HEX Web Colors: Go to this link to find more about web
colors: http://en.wikipedia.org/wiki/Web_colors
From the information in this Wiki article, analyze the following
hex values and describe what color of each (the first is done for you):
A.
#cc22cc Color: purple (Notice
the high RED and high BLUE values)
B.
#ff0000 Color: Red
C.
#0000bb Color: Blue
D.
#000000 Color: Black
E.
#11ff11 Color: Green
F. #999999 Color: Grey (What
color is it when all the hex digits are the same?)
|
|
2.
HEX Web Colors Image:
·
Now
open GIMP and create a new 600 X 600 art canvas.
·
Choose
the BRUSH Tool.
·
Click
on the Foreground Color Picker at the bottom of the
Toolbox and type in the first color (#cc22cc)
from the list above.
·
Use
a calligraphic brush to draw out the word PURPLE across the canvas. See
the sample here à
·
Create
a new layer.
·
Now
enter the second color above (#ff0000)
in the Color Picker, and draw out the appropriate color word with the
Brush on the new layer.
·
Continue
adding new layers with the appropriate color names for each of the colors
above. (The color words can overlap, be
at angles, be different sizes, different transparencies, etc. You can also
add brush decorations, shapes, etc. if you like to create an interesting,
attractive image.)
·
Save
the image as a JPG in your GIMP folder with the file name Hex Colors
·
Delete
the sample image (“Purple”) and insert your own Hex
Colors image here:
|
|
|
|
3.
Color Adjustments:
·
Click
on the PHOTOS FROM THE BOOK link, and scroll down to see the images for
Chapter 2.
·
Download
and save these images: Yosemite Storm,
the yellow flower, Dave (image of man at a table, right after the yellow
flower image), and the Shakespeare
page.
·
With
the images you downloaded, follow the instructions in pages 303 through 319 to adjust various color properties. You do not have to complete the entire
chapter; you may stop just before Indexed
Color on page 219. (Of course,
you are more than welcome to complete the chapter if you like.)
·
After
the adjustments, save the final version of the images, then insert the
final adjusted images here:
|
|
|
|
Yosemite Storm: Correcting Color Balance
|
|
Yellow Flower: Decompose using LAB
|
|
|
|
Dave:
Monochrome/Sepia Photo
|
|
|
|
|
GIMP: Chapter 2-Improving Digital Photos
|
Name:
|
Michele Keller
|
Student Number:
|
10
|
GIMP:
Chapter 2: Improving Digital Photos
PART
1: READ Chapter 2 in the GIMP book, then:
- Answer
all questions below, briefly but completely.
- Change
the color of the answer to BLUE.
- Copy this information and paste
in a new post in your DIGITAL GRAPHICS blog.
|
1.
What
happens to an image when you SCALE it? Does the canvas size change when you
SCALE an image?
To make an image
smaller. Scaling, in GIMP, changes the
size of the work are without the contents.
|
|
2.
Why
should you scale images you take on a digital camera before sending them in
email or posting them on the web? They would
take a very long time to load and they would take up a lot of space.
|
|
3.
Why
is it important to make sure the width and height of an image you are going
to scale are linked together? How do you do this in GIMP? Width and height are chained linked together so
that it prevents your photo from getting taller and skinnier. To do this, use the scale image tool and
experiment with different sizes.
|
|
4.
What
is the keyboard shortcut to UNDO? Control Z
|
|
5.
What
does the SCALE TOOL do? It scales an
image to different pixel sizes. If
photos are intended for Web viewing, smaller is better.
|
|
6.
What
is the difference between the IMAGEàSCALE from the menu and the SCALE TOOL? IMAGEàSCALE is best for re-scaling an image. The SCALE TOOL is used to scale the content
layer, not the whole image.
|
|
7.
Describe
these JPG quality settings:
·
Optimize: An additional reduction in file size without
further reduction in image quality.
·
Progressive: Useful setting for uploading to the Web. It starts out in poor quality, but it
clears after it completely loads.
·
Save
EXIF data: It includes information about the
image taken and saved with that information.
·
Comment: A place to put any text you might want to add to
an image.
|
|
8.
Why
would you decrease the quality setting of a JPG image? For a smaller file size when saving the image.
|
|
9.
Compare
the size of a 95% quality setting to a 100% setting of a JPG image: There really isn’t any advantage in saving an
image over 95%.
|
|
10.
If
you save a JPG file at 100%, do you preserve ALL the data in the image? What
formats should you use if you want to preserve all the data? You do not preserve all the data, because every
time it is saved it loses data. It is
best to save the image in PNG or TIFF if you want to preserve ALL the data
without any loss.
|
|
11.
Describe
what it means when you INDEX a file such as a GIF or PNG file. Instead of individual pixel being saved, it is
being indexed by color and no data is being lost.
|
|
12.
What
is RGB color mode? A full color
image.
|
|
13.
What
is dithering? It involves combining pixels of
several different colors.
|
|
14.
What
is grayscale mode? An image that
is black and white/no color.
|
|
15.
What
does interlacing a file do? Saving a file
that can be viewed on the Web without waiting for it to load and the quality
will not be lost.
|
|
16.
What
is cropping? By “cropping” an image, you take
away unwanted junk from the focal point of the image.
|
|
Briefly describe these graphic file types:
NOTE: It is important to learn
these types of files to be a proficient graphic artist, so pay attention when you describe these
file types.
|
|
1.
JPEG—Joint
Photographic Experts Group
|
|
2.
GIF—Graphics
Interchange Format
|
|
3.
PNG—Portable
Network Graphics
|
|
4.
XCF—GIMP’s own
file format
|
|
5.
TIFF—Tagged Image
File Format
|
|
6.
Raw—Used by
camera manufactures, which encompasses various proprietary formats
|
|
7.
BMP—Microsoft’s
Bitman Format
|
|
8.
PSD—Adobe’s
proprietary Photoshop format
|
|
9.
ICO—Microsoft
Windows Icon Format
|
|
10.
PDF—This is for
vector graphic formats involving lines, points, and curves.
|
|
PART 2: GIMP PROJECT:
Be sure to save these images in your GIMP folder before
inserting them in this document.
|
|
2. Look through the menus on the left
to see the supplemental information provided for you about the book.
3. Click on the PHOTOS FROM THE BOOK
link, and scroll down to see the images for Chapter 2.
4. Download and save these images: Red
Rock Canyon (the 4th image), Canyon Lands (5th image),
American kestrel (the bird), Ethan (the little boy).
5.
With the Red Rock Canyon
image, apply the following color techniques as indicated in the textbook on
pages 38-50 (try dragging the
sliders in each dialog box to see how they change the image, then UNDO to
restore the image back to the original), then DESCRIBE what each does:
|
|
·
Levels:
This
helps to see the brightness and the contrast levels of the image in smoother
detail.
|
|
·
Curves: Does the brightness and contrast at the same
time.
|
|
·
Threshold:
Takes
away the color and turns into a black and white photo.
|
|
·
Desaturation: Also takes away the color, but it does have
choices of: lightness, luminosity, or
average.
|
|
6.
When
you have applied these techniques to the Red
Rock Canyon image, apply THRESHOLD to the image, save it, then insert it
here:
|
|
|
|
7.
With
the Canyon Lands image, use Rotation
to adjust the image as indicated on pages 51-55. Save the rotated and insert
here:
|
|
|
|
8.
With
the Canyon Lands image, use Rotation
to adjust the image as indicated on pages 51-55. Save the rotated and insert
here:
|
|
|
|
9.
With
the Kestrel image, use the Sharpening
techniques indicated on pages 55-59. Save the sharpened image and insert
here: Radius: 4.0, Amount: 1.10, Threshold 17.
|
|
|
|
10.
With
the little boy, Ethan, image,
correct the Red-Eye as indicated on pages 61-66. Save the corrected
image and insert here:
|
|
|
Subscribe to:
Comments (Atom)